




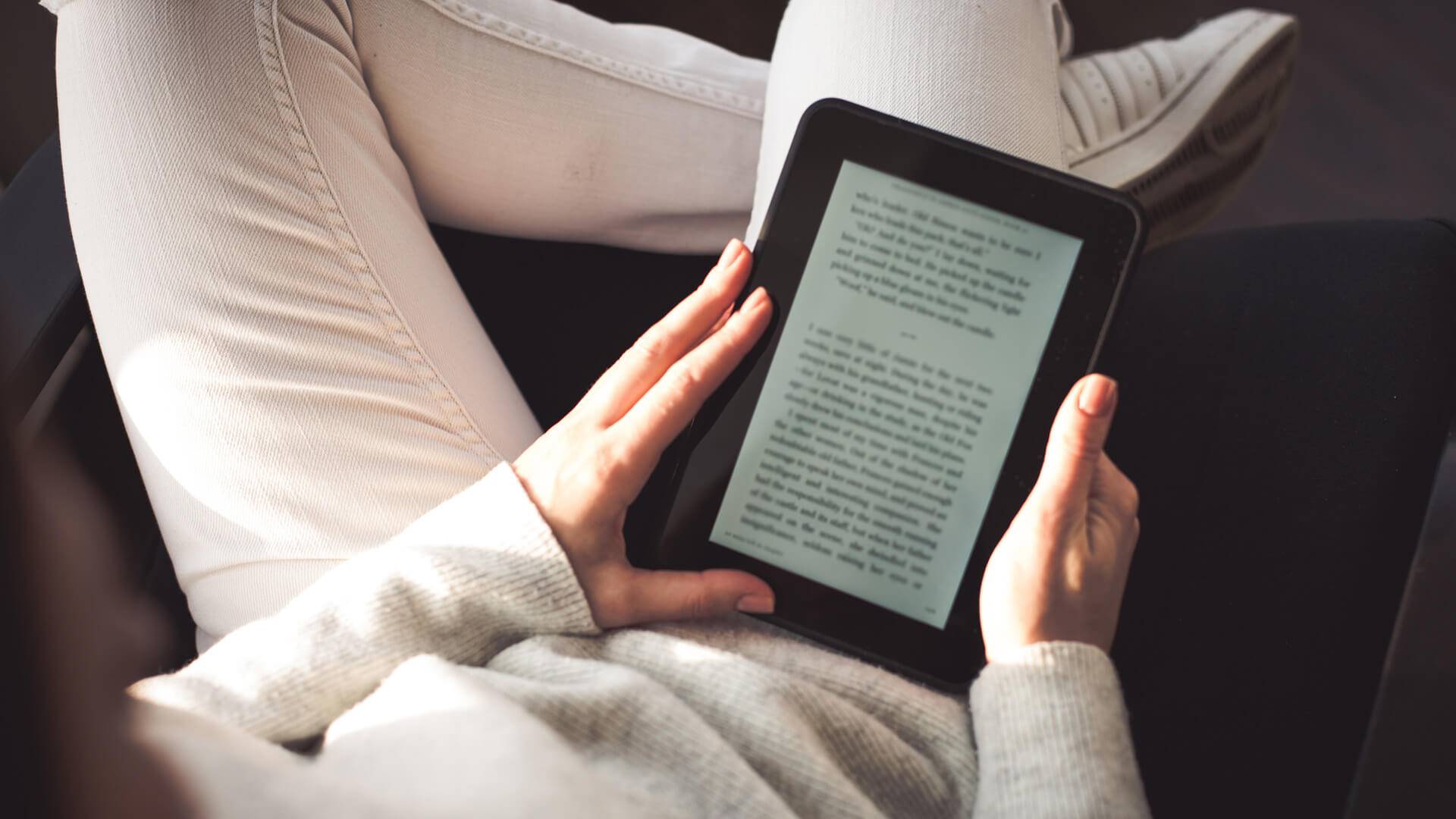
Aleja Warszawska 54
Poniedziałek - Piątek 9:00 - 19:00
Sobota 11:00 - 15:00
Wymiana wyświetlacza
Skup i sprzedaż telefonów
Sprzedaż akcesoriów
Aleja Warszawska 54
Poniedziałek - Piątek 9:00 - 19:00
Sobota 11:00 - 15:00
naprawa po upadku,
zbiciu, zgnieceniu
Aleja Warszawska 54
Poniedziałek - Piątek 9:00 - 19:00
Sobota 11:00 - 15:00
z telefonu, tabletu, smartphone,
wymiana Audio IC Power IC Touch IC Wifi IC na płycie głównej.
Aleja Warszawska 54
Poniedziałek - Piątek 9:00 - 19:00
Sobota 11:00 - 15:00
wymiana portu jack, typ-c, wymiana głośnika, mikrofonu, kamery.
Aleja Warszawska 54
Poniedziałek - Piątek 9:00 - 19:00
Sobota 11:00 - 15:00
tabletów, nawigacji,
smartwatchy, czytników e-book
Aleja Warszawska 54
Poniedziałek - Piątek 9:00 - 19:00
Sobota 11:00 - 15:00
Kilka słów o nas
NOWOŚCI NAM NIE STRASZNE!
Oferta Naszych usług

Zalany laptop
Jeżeli Twój laptop miał kontakt z cieczą, należy jak najszybciej odłączyć go od zasilania. Jeśli istnieje taka możliwość wyjmij baterię i osusz urządzenie suchą, miękką ściereczką. Ważne jest aby w miarę możliwości nie potrząsać urządzeniem, nie suszyć suszarką a najlepiej jak najszybciej skontaktować się z serwisem.
Jeśli twój laptop jest zalany, ważne jest podjęcie odpowiednich działań jak najszybciej, aby zminimalizować ewentualne szkody. Oto kilka kroków, które możesz podjąć:
1. Wyłącz laptop: Natychmiast wyłącz laptop, aby zapobiec dalszemu przepływowi prądu i minimalizować ryzyko uszkodzeń sprzętu.
2. Odłącz zasilanie: Jeśli laptop jest podłączony do zasilania, odłącz go od gniazdka, aby uniknąć ryzyka porażenia prądem.
3. Wyjmij baterię (jeśli to możliwe): Jeśli posiadasz laptop, w którym można wyjąć baterię, usuń ją, aby uniknąć przepływu prądu przez układ zasilania.
4. Wytrzyj płyny: Delikatnie wytrzyj jak najwięcej zalanych płynów z laptopa, używając miękkiej szmatki lub chusteczki papierowej. Unikaj pocierania i nie używaj ręczników papierowych, które mogą pozostawić włókna.
5. Unikaj wstrząsów: Unikaj mocnego potrząsania laptopa, ponieważ może to rozprzestrzenić zalane płyny i zwiększyć ryzyko uszkodzeń.
6. Skonsultuj się z profesjonalistą: Skonsultuj się z profesjonalnym serwisem komputerowym. Technik będzie mógł przeprowadzić dokładniejszą diagnostykę i naprawić ewentualne uszkodzenia.
Należy pamiętać, że zalanie laptopa może powodować trwałe uszkodzenia, nawet po podjęciu powyższych działań. Dlatego ważne jest, aby jak najszybciej podjąć odpowiednie środki ostrożności, a następnie skonsultować się z profesjonalnym serwisem komputerowym.

Wymiana dysku
w komputerze PC
Każdy użytkownik komputera wymaga od niego dużej wydajności i szybkiej pracy. Aby usprawnić działanie urządzenia, zalecana jest wymiana na dysk w nowej technologi SSD.
Wymiana dysku w komputerze PC może być korzystna z kilku powodów:
Zwiększenie pojemności: Jeśli obecny dysk jest zbyt mały i brakuje Ci miejsca na przechowywanie plików, wymiana na większy dysk pozwoli na przechowywanie większej ilości danych, takich jak filmy, muzyka, zdjęcia czy gry.
Poprawa wydajności: Jeśli używasz tradycyjnego dysku twardego (HDD), wymiana na dysk SSD (Solid State Drive) znacząco przyspieszy działanie komputera. Dyski SSD są znacznie szybsze od HDD, oferują szybsze czasy odczytu i zapisu danych, dzięki czemu komputer uruchamia się szybciej, programy otwierają się natychmiastowo, a cały system działa płynniej.
Zwiększenie responsywności: Dzięki dyskowi SSD, dostęp do danych staje się znacznie szybszy, co przekłada się na ogólną responsywność komputera. Wszelkie operacje, takie jak kopiowanie plików, uruchamianie programów czy wczytywanie stron internetowych, są wykonywane w mgnieniu oka.
Wyższa trwałość i niezawodność: Dyski SSD nie mają ruchomych części, co oznacza, że są bardziej odporne na uszkodzenia mechaniczne. Nie ma wirujących talerzy czy ruchomych głowic, które mogłyby ulec awarii. Dzięki temu dyski SSD są bardziej niezawodne i mniej podatne na uszkodzenia spowodowane wstrząsami czy upadkami.
Cicha praca: W przeciwieństwie do tradycyjnych dysków twardych, które emitują dźwięk podczas pracy (charakterystyczne „ścieranie” głowic), dyski SSD pracują bezgłośnie. Jeśli cenisz sobie cichą pracę komputera, to wymiana na dysk SSD będzie dobrym rozwiązaniem.
Warto jednak pamiętać, że wymiana dysku wiąże się z pewnym nakładem pracy i kosztami. Ponadto, jeśli planujesz przenieść system operacyjny i dane z obecnego dysku na nowy, będziesz musiał przeprowadzić proces klonowania dysku lub instalacji systemu od nowa. Warto w tym przypadku skorzystać z pomocy profesjonalnego serwisu komputerowego.

Brak obrazu (konsole)
Problem ten może byc spowodowany m. in.: niewłaściwym użytkowaniem, uszkodzonym portem HDMI.
Jeśli na konsoli brakuje obrazu, może to być spowodowane różnymi czynnikami. Oto kilka potencjalnych przyczyn i sposobów rozwiązania problemu:
Sprawdź połączenia kabli: Upewnij się, że wszystkie kable wideo są odpowiednio podłączone. Sprawdź, czy kabel HDMI, VGA, lub innego typu kabla wideo jest dobrze wpięty zarówno w konsoli, jak i w telewizorze lub monitorze. Możesz także spróbować podłączyć konsolę do innego telewizora lub monitora, aby sprawdzić, czy problem nie leży w samym urządzeniu wyświetlającym.
Wybierz odpowiednie źródło wejścia: Jeśli używasz telewizora lub monitora z wieloma źródłami wejścia (np. HDMI 1, HDMI 2 itp.), upewnij się, że wybrałeś odpowiednie źródło, na którym podłączona jest konsola.
Sprawdź ustawienia konsoli: W niektórych przypadkach, po aktualizacji oprogramowania konsoli, mogą wystąpić problemy z wyjściem wideo. Spróbuj przejść do ustawień konsoli i sprawdź, czy masz prawidłowo skonfigurowane ustawienia wyjścia wideo.
Wypróbuj inne kable i akcesoria: Jeśli możliwe, spróbuj użyć innego kabla wideo lub innych akcesoriów, takich jak inny telewizor lub monitor, aby wykluczyć uszkodzenie kabla lub problem z urządzeniem wyświetlającym.
Sprawdź konsolę w trybie bezpiecznym: W niektórych przypadkach problem z obrazem może być spowodowany przez problemy z oprogramowaniem konsoli. Spróbuj uruchomić konsolę w trybie bezpiecznym (jeśli taka opcja istnieje), aby wykluczyć ewentualne problemy z oprogramowaniem.
Skontaktuj się z producentem lub wsparciem technicznym: Jeśli żadne z powyższych rozwiązań nie przyniosły rezultatu, warto skonsultować się z producentem konsoli lub skorzystać z usług wsparcia technicznego. Opisz szczegółowo swój problem i skonsultuj się z ekspertem, który może pomóc Ci znaleźć rozwiązanie.
Pamiętaj, że powyższe sugestie są ogólne, a konkretna procedura rozwiązywania problemów może się różnić w zależności od marki i modelu konsoli. Jeżeli żadne z powyższych podpowiedzi nie przyniosą rezultatu, należy skontakować się z serwisem, który pomoże rozwiązać problem.

Naprawa MacBooków
MacBook to linia profesjonalnych laptopów produkcji Apple. Jest ona następczynią modeli z serii PowerBook G4 i jest jednocześnie pierwszym komputerem przenośnym Macintosh.
Naprawa MacBooka zależy od konkretnego problemu, z którym się spotykasz. Oto ogólne kroki, które można podjąć w przypadku potrzeby naprawy MacBooka:
Skonsultuj się z serwisem Apple: Jeśli twój MacBook jest objęty gwarancją lub planem AppleCare, najlepiej skontaktować się z oficjalnym serwisem Apple. Możesz umówić się na wizytę w autoryzowanym serwisie Apple lub skonsultować się z pomocą techniczną telefonicznie lub za pośrednictwem czatu online. Opisz swoje problemy i uzyskaj wskazówki dotyczące naprawy.
Znajdź zaufany serwis komputerowy: Jeśli nie masz gwarancji lub preferujesz alternatywne rozwiązanie, możesz skontaktować się z zaufanym serwisem komputerowym, który specjalizuje się w naprawach MacBooków. Wyszukaj sprawdzonych lokalnych serwisów lub renomowane firmy, które oferują naprawy urządzeń Apple.
Opisz problem: Przed skontaktowaniem się z serwisem, opisz dokładnie problem, z którym się spotykasz. Im bardziej szczegółowe informacje dostarczysz, tym łatwiej będzie im zdiagnozować i naprawić problem.
Skopiuj dane: Jeśli twój MacBook włącza się i masz do niego dostęp, zalecam wykonanie kopii zapasowej swoich danych przed oddaniem go do naprawy. To zapobiegnie utracie ważnych informacji, jeśli naprawa będzie wymagać wymiany dysku lub innych części.
Przygotuj się na koszty: Naprawa MacBooka może wiązać się z różnymi kosztami, w zależności od problemu i modelu urządzenia. Upewnij się, że rozumiesz i zgadzasz się na koszty naprawy przed podjęciem jakichkolwiek działań.

Odzysk danych z uszkodzonego dysku
Dane znajdujące się na naszych urządeniach zazwyczaj są bardziej wrtościowe niż sam sprzęt. Dlatego należy je dokładnie zabezpieczyć przed utratą w przypadku awarii urządzenia.
Samodzielne próby odzyskiwania danych zazwyczaj nie przynoszą rezultatu, a doprowadzją do utraty danych, których niesety nie można już odyskać. Warto w takim przypadku skorzystać z pomocy ekspertów w tej dziedzinie. Takie firmy posiadają specjalistyczny sprzęt i doświadczonych techników, którzy mogą pomóc w odyskaniu utraconych danych z dysku.
Może się również zdarzyć, że dysk zostanie uszkodzony fizycznie w takim wypadku również najlepszą opcją jest zwrócenie się do specjalisty, który udzieli pomocy.
Należy pamiętać, że odzyskanie danych z uszkodzonego dysku może być trudne i nie zawsze jest możliwe. Dlatego zawsze warto regularnie tworzyć kopie zapasowe ważnych danych, aby uniknąć ich utraty w przypadku awarii dysku.
Opinie klientów
Dziś jadąc do innego serwisu przypadkowo trafiłam na ten, a zorientowałam się dopiero wystawiając tą opinię. 😁 Ale tym razem szczęście mi sprzyjało, bo trafiłam na świetną obsługę. Pani, która zajęła się problemem była przemiła. Mimo, że byłam pewna, że już straciłam wszystkie dane z telefonu, udało się to naprawić. Bardzo dziękujemy za pomoc! Będę polecać znajomym! 🙂
Anna Michniewicz
Szybka naprawa, dobra cena. Wszystko tak, jak powinno być. Polecam ten zakład.
Piotr Nowak
Laptop napełniłem kawą, dotarłem 3 godziny później, gdzie został natychmiast zdemontowany. Laptop poszedł do naprawy od razu tego samego dnia i był gotowy następnego dnia. Naprawili wszystko poprawnie, wymienili bezużyteczną część na płycie głównej, wyeliminowali korozję i problem w porcie USB. Nie musiałem nawet zmieniać klawiatury.
Michał Popowicz
Bardzo podobało mi się dobre i ludzkie nastawienie, bo już pierwszego dnia zadzwonili, żeby mnie uspokoić, że wszystko będzie dobrze, nie dawali 100% gwarancji od samego początku. Krótko mówiąc, usługa mnie uratowała) Polecam)
Amelia Piotrowicz
Na serio! Od 10 lat szukałem dobrego serwisu w Lublinie i wreszcie jest! Naprawili mi macbooka, 4 telefony, laptop dell i zawsze profeska wszystko działa miła obsługa i stress związany z zepsuciem się sprzętu znika, bo wiem że zawsze pomogą! P O L E C A M ❗️
Sebastian Wąs
Naprawiamy
Skontaktuj się z nami
Otrzymaj odpowiedzi na wszystkie pytania, które Cię interesują
Najczęściej zadawane pytania
Istnieje wiele sposobów, aby przyspieszyć działanie komputera. Oto kilka skutecznych porad:
- Odinstaluj niepotrzebne programy: Przeanalizuj listę zainstalowanych programów i usuń te, których już nie używasz. Niepotrzebne programy mogą obciążać zasoby komputera i spowalniać jego działanie.
- Oczyść dysk: Regularnie wykonuj czyszczenie dysku, aby usunąć tymczasowe pliki, pliki cache i inne zbędne dane. Możesz skorzystać z wbudowanych narzędzi systemowych lub specjalnych programów do optymalizacji dysku.
- Wyłącz automatyczne uruchamianie programów: Zredukuj liczbę programów uruchamianych automatycznie przy starcie systemu. Niektóre aplikacje mogą automatycznie uruchamiać się i działać w tle, co obciąża zasoby systemowe.
- Zaktualizuj oprogramowanie: Upewnij się, że system operacyjny i wszystkie zainstalowane programy są zaktualizowane do najnowszych wersji. Aktualizacje często zawierają poprawki błędów i optymalizacje, które mogą poprawić wydajność komputera.
- Oczyść pamięć RAM: Jeśli komputer działa wolno, spróbuj oczyścić pamięć RAM. Możesz to zrobić, zamykając nieużywane programy lub uruchamiając menadżer zadań i zakończając procesy, które obciążają pamięć.
- Przeskanuj system antywirusem: Upewnij się, że na komputerze zainstalowane jest dobre oprogramowanie antywirusowe i przeskanuj system w celu wykrycia i usunięcia ewentualnych wirusów, które mogą wpływać na wydajność.
- Zwiększ pamięć RAM: Jeśli komputer nadal działa wolno, rozważ zwiększenie ilości pamięci RAM. Dodatkowa pamięć RAM może poprawić ogólną wydajność systemu, zwłaszcza jeśli masz wiele programów działających jednocześnie lub korzystasz z zasobożernych aplikacji.
- Zainstaluj dysk SSD: Jeśli twój komputer ma tradycyjny dysk twardy (HDD), rozważ wymianę na dysk SSD. Dyski SSD są znacznie szybsze od HDD i mogą znacząco przyspieszyć czas uruchamiania systemu i działanie aplikacji.
- Defragmentacja dysku: Jeśli nadal używasz tradycyjnego dysku twardego (HDD), regularnie wykonuj defragmentację dysku. Proces ten optymalizuje układ danych na dysku, co może poprawić szybkość odczytu i zapisu.
- Zadbaj o czystość sprzętu: Regularnie czyść komputer z kurzu i brudu. Nagromadzenie kurzu wewnątrz komputera może przegrzewać komponenty i prowadzić do spadku wydajności.
Przyczyn takiej sytuacji może być kilka, oto niektóre z nich:
- Zablokowane otwory wentylacyjne: Zbierający się kurz i brud w otworach wentylacyjnych uniemożliwiają prawidłowy przepływ powietrza. Sprawdź, czy otwory wentylacyjne są czyste i odkurz je delikatnie sprężonym powietrzem. Możesz także użyć miękkiej szczoteczki do usunięcia kurzu.
- Uszkodzony wentylator: Jeśli wentylator w laptopie jest uszkodzony lub nie działa prawidłowo, nie jest w stanie skutecznie odprowadzić ciepła z komputera. W takim przypadku konieczna może być wymiana wentylatora lub naprawa układu chłodzenia. Skontaktuj się z profesjonalnym serwisem komputerowym w celu przeglądu i naprawy układu chłodzenia.
- Niewłaściwe ustawienia zasilania: Sprawdź ustawienia zasilania w systemie operacyjnym. Upewnij się, że laptop jest skonfigurowany w trybie wydajności lub zrównoważonym, a nie w trybie oszczędzania energii, który może ograniczać pracę wentylatorów.
- Za duże obciążenia procesora: Jeśli laptop jest używany do zasobożernych zadań, takich jak gry lub renderowanie grafiki, może dochodzić do przegrzewania się procesora. Spróbuj ograniczyć ilość uruchomionych programów jednocześnie i monitoruj temperatury procesora za pomocą specjalistycznego oprogramowania. W niektórych przypadkach konieczne może być zwiększenie wydajności chłodzenia, na przykład poprzez zastosowanie podstawki chłodzącej lub podkładki chłodzącej.
- Brak przepływu powietrza na twardej powierzchni: Używanie laptopa na miękkich powierzchniach, takich jak łóżko czy koc, może blokować otwory wentylacyjne i ograniczać przepływ powietrza. Upewnij się, że laptop jest umieszczony na płaskiej, twardiej powierzchni, która umożliwia swobodny przepływ powietrza.
- Przeładowany system: Jeśli laptop jest przeciążony niepotrzebnymi aplikacjami i procesami, to może prowadzić do nadmiernego obciążenia procesora i przegrzewania się. Przeanalizuj uruchomione programy i zakończ te, których nie potrzebujesz. Możesz także skorzystać z menadżera zadań, aby monitorować i zakończyć procesy, które obciążają system.
Jeśli mimo podjęcia tych kroków problem z przegrzewaniem się laptopa nadal występuje, warto skonsultować się z profesjonalnym serwisem komputerowym. Przegrzewanie się może być spowodowane uszkodzeniem sprzętu lub innymi bardziej zaawansowanymi problemami, które wymagają fachowej naprawy.
Jeśli dysk uległ awarii, ważne jest podjęcie odpowiednich kroków, aby zminimalizować utratę danych.
Jeśli zauważysz, że dysk uległ awarii (np. komputer przestaje go rozpoznawać lub pojawiają się dziwne dźwięki), przestań korzystać z dysku natychmiast. Kontynuowanie prób dostępu do danych lub wykonywania operacji na uszkodzonym dysku może prowadzić do dalszych uszkodzeń lub utraty danych. W przypadku poważnej awarii dysku, warto skorzystać z usług profesjonalnego serwisu odzyskiwania danych. Specjaliści dysponują odpowiednim sprzętem i wiedzą techniczną, aby przeprowadzić diagnostykę i odzyskać dane z uszkodzonego dysku. Jeśli dane z uszkodzonego dysku nie są niezwykle ważne lub masz zabezpieczone kopie zapasowe, rozważ wymianę dysku na nowy. To zapobiegnie dalszym problemom i pozwoli na kontynuację korzystania z komputera.
Pamiętaj, że aby uniknąć utraty danych w przypadku awarii dysku w przyszłości, regularnie twórz kopie zapasowe swoich ważnych danych. Możesz użyć zewnętrznego dysku twardego, chmury lub innych metod tworzenia kopii zapasowych, aby chronić swoje dane.
Odzyskanie utraconych danych z dysku zależy od konkretnych okoliczności i stopnia uszkodzenia.
- Skorzystaj z oprogramowania do odzyskiwania danych: Istnieje wiele dostępnych narzędzi oprogramowania, które specjalizują się w odzyskiwaniu danych z uszkodzonych lub sformatowanych dysków. Możesz spróbować użyć takiego oprogramowania, aby przeprowadzić skanowanie dysku i odzyskać dane. Niektóre popularne narzędzia do odzyskiwania danych to Recuva, EaseUS Data Recovery Wizard, TestDisk i PhotoRec.
- Skonsultuj się z profesjonalnym serwisem odzyskiwania danych: Jeśli oprogramowanie nie jest w stanie odzyskać danych lub dysk jest poważnie uszkodzony, warto skonsultować się z profesjonalnym serwisem odzyskiwania danych. Takie firmy dysponują specjalistycznym sprzętem i wiedzą techniczną, aby podjąć bardziej zaawansowane działania w celu odzyskania danych z uszkodzonego dysku.
- Wymień uszkodzone podzespoły: Jeśli dysk jest uszkodzony ze względu na fizyczne uszkodzenie, takie jak uszkodzony silnik czy mechaniczne problemy z głowicą, konieczne może być wymienienie uszkodzonych podzespołów. W takim przypadku warto skonsultować się z profesjonalnym serwisem komputerowym lub serwisem odzyskiwania danych, aby przeprowadzili naprawę lub wymianę podzespołów.
- Skorzystaj z kopii zapasowych: Jeśli masz ważne dane, które zostały utracone, warto sprawdzić, czy masz zabezpieczone kopie zapasowe. Jeśli tak, możesz łatwo przywrócić dane z kopii zapasowej na nowym dysku lub systemie.
Istnieje kilka potencjalnych przyczyn, dla których laptop może nie ładować się poprawnie. Oto kilka możliwych powodów:
- Uszkodzony lub luźny kabel zasilający
- Uszkodzony zasilacz
- Uszkodzony port zasilania
- Wyczerpana bateria
- Uszkodzona bateria
Jeśli żadne z powyższych rozwiązań nie rozwiązuje problemu, zalecamy skonsultowanie się z profesjonalnym serwisem komputerowym. Technicy serwisu będą mogli przeprowadzić bardziej zaawansowane diagnostyki i naprawić ewentualne problemy sprzętowe związane z ładowaniem laptopa.
Podłączenie i skonfigurowanie drukarki może się nieznacznie różnić w zależności od modelu drukarki i systemu operacyjnego, ale ogólnie można przejść przez następujące kroki:
- Wybierz odpowiednie połączenie: Sprawdź, jakie połączenia obsługuje Twoja drukarka. Najpopularniejsze opcje to USB, Ethernet (przewodowe) lub Wi-Fi (bezprzewodowe). Wybierz odpowiednie połączenie, które jest dostępne na Twoim komputerze i drukarce.
- Podłącz drukarkę do komputera: Jeśli używasz połączenia USB, podłącz drukarkę do wolnego portu USB na komputerze za pomocą kabla USB. Jeśli używasz połączenia Ethernet lub Wi-Fi, postępuj zgodnie z instrukcjami producenta drukarki, aby skonfigurować połączenie sieciowe.
- Włącz drukarkę: Upewnij się, że drukarka jest włączona i gotowa do pracy. Sprawdź, czy drukarka ma papier i tusze (jeśli jest to drukarka atramentowa).
- Zainstaluj oprogramowanie drukarki: Jeśli twoja drukarka jest nowa lub nie była wcześniej zainstalowana na komputerze, będziesz musiał zainstalować oprogramowanie drukarki. Wiele nowoczesnych systemów operacyjnych automatycznie wykrywa i instaluje podstawowe sterowniki dla wielu popularnych drukarek, ale dla zaawansowanych funkcji może być wymagane pobranie i zainstalowanie dedykowanych sterowników z witryny producenta drukarki.
- Skonfiguruj drukarkę w systemie operacyjnym: Po zainstalowaniu oprogramowania drukarki przejdź do ustawień systemowych w swoim komputerze. W systemie Windows można to zrobić, przechodząc do „Panelu sterowania” lub „Ustawienia” i wybierając „Drukarki i skanery”. Na systemie macOS można to zrobić, otwierając „Preferencje systemowe” i wybierając „Drukarki i skanery”. Kliknij przycisk „Dodaj drukarkę” lub podobny przycisk i postępuj zgodnie z instrukcjami, aby zidentyfikować i skonfigurować drukarkę.
- Wykonaj testowy wydruk: Po pomyślnej konfiguracji drukarki przeprowadź testowy wydruk, aby upewnić się, że drukarka działa poprawnie. Możesz wydrukować dowolny dokument lub stronę testową, aby sprawdzić jakość i funkcjonalność drukarki.
Pamiętaj, że powyższe kroki są ogólne i mogą się różnić w zależności od modelu drukarki i systemu operacyjnego. Zawsze warto zapoznać się z instrukcjami obsługi dostarczonymi przez producenta drukarki, aby uzyskać dokładne informacje dotyczące podłączenia i konfiguracji drukarki dla konkretnego modelu.
Tak, do każdej naprawy otrzymują Państwo 6 miesięcy gwarancji na wykonaną usługę.
Istnieje kilka potencjalnych przyczyn, dla których konsola nie uruchamia się lub nie reaguje. Oto kilka z nich:
- Brak zasilania: Upewnij się, że konsola jest prawidłowo podłączona do źródła zasilania, takiego jak gniazdko elektryczne lub zasilacz. Sprawdź, czy kabel zasilający jest poprawnie włożony w konsolę i czy zasilacz jest podłączony do działającego źródła zasilania.
- Uszkodzony kabel zasilający: Sprawdź, czy kabel zasilający nie jest uszkodzony, pęknięty lub luźny. Może być konieczne podłączenie innego sprawdzonego kabla zasilającego, aby wykluczyć problem z kablem.
- Wyłączony przycisk zasilania: Sprawdź, czy przycisk zasilania na konsoli jest prawidłowo włączony. Upewnij się, że naciskasz go na odpowiednią ilość czasu, aby włączyć konsolę.
- Problemy z telewizorem lub monitorem: Jeśli konsola nie wyświetla obrazu, sprawdź, czy telewizor lub monitor jest prawidłowo podłączony do konsoli i czy jest włączony na odpowiednim źródle sygnału. Spróbuj również podłączyć konsolę do innego telewizora lub monitora, aby sprawdzić, czy problem nie leży w urządzeniu wyjścia wideo.
- Uszkodzony kontroler: Jeśli konsola nie reaguje na polecenia z kontrolera, sprawdź, czy kontroler jest włączony i prawidłowo sparowany z konsolą. Spróbuj podłączyć kontroler do konsoli za pomocą kabla, aby sprawdzić, czy problem nie leży w bezprzewodowej komunikacji.
6. Problemy z dyskiem twardym: Jeśli konsola próbuje uruchomić się, ale nie może wczytać systemu operacyjnego, może to wskazywać na problemy z dyskiem twardym. Skontaktuj się z pomocą techniczną producenta konsoli lub skorzystaj z usług profesjonalnego serwisu, aby przeprowadzili diagnostykę i naprawili ewentualne problemy z dyskiem twardym.
Jak usunąć wirusa lub złośliwe oprogramowanie z konsoli?
Usuwanie wirusów lub złośliwego oprogramowania z konsoli może być trudniejsze niż z komputera, ponieważ konsolowe systemy operacyjne są zazwyczaj mniej podatne na ataki. Niemniej jednak, jeśli podejrzewasz obecność wirusa lub złośliwego oprogramowania na konsoli, możesz podjąć następujące kroki:
- Zaktualizuj oprogramowanie systemowe;
- Przeskanuj konsolę za pomocą oprogramowania antywirusowego;
- Usuń podejrzane pliki lub aplikacje;
- Przywróć ustawienia fabryczne
Ważne jest, aby pamiętać, że ataki wirusowe na konsolę są stosunkowo rzadkie w porównaniu z komputerami. Jeśli masz podejrzenia, że twoja konsola jest zainfekowana, warto skonsultować się z oficjalnym wsparciem technicznym producenta konsoli. Specjaliści będą w stanie udzielić dokładniejszych i dostosowanych wskazówek dotyczących usuwania wirusów lub złośliwego oprogramowania z konkretnej konsoli.
Problemy z połączeniem sieciowym mogą mieć różne przyczyny. Oto kilka najczęstszych przyczyn problemów z połączeniem sieciowym i sposoby ich rozwiązania:
- Problem z routerem lub modemem:
Sprawdź, czy router lub modem jest poprawnie podłączony do źródła zasilania i czy jest włączony.
Wyłącz i ponownie włącz router lub modem.
Sprawdź, czy inne urządzenia są w stanie połączyć się z siecią. Jeśli nie, skontaktuj się z dostawcą usług internetowych (ISP) w celu uzyskania pomocy.
- Niepoprawne hasło lub nazwa sieci:
Upewnij się, że wpisujesz poprawne hasło sieci Wi-Fi. Sprawdź, czy nie ma błędów literowych ani innych literówkowych.
Upewnij się, że wybierasz prawidłową sieć Wi-Fi, jeśli w pobliżu znajduje się wiele sieci.
- Słabe zasięg Wi-Fi:
Upewnij się, że jesteś w zasięgu sieci Wi-Fi. Spróbuj zbliżyć się do routera lub modem.
Jeśli masz duży dom lub biuro, rozważ użycie wzmacniacza sygnału lub rozszerzacza Wi-Fi, aby zwiększyć zasięg sieci.
- Problemy z konfiguracją IP:
Spróbuj zresetować ustawienia sieciowe urządzenia. Możesz to zrobić, przechodząc do ustawień sieciowych na swoim urządzeniu i wybierając opcję resetowania ustawień sieciowych.
Jeśli korzystasz z dynamicznego przydzielania adresów IP (DHCP), upewnij się, że router lub modem jest skonfigurowany poprawnie. Możesz to sprawdzić, logując się do panelu administracyjnego urządzenia sieciowego.
- Konflikt adresów IP:
Spróbuj wyłączyć i ponownie włączyć wszystkie urządzenia sieciowe, takie jak router, modem i komputery. Czasami konflikty adresów IP mogą powodować problemy z połączeniem.
- Problemy z oprogramowaniem antywirusowym lub zapory:
Sprawdź, czy oprogramowanie antywirusowe lub zapora sieciowa nie blokują dostępu do sieci. Spróbuj wyłączyć tymczasowo oprogramowanie antywirusowe lub zapory i sprawdź, czy to rozwiązuje problem.
- Problem z kartą sieciową:
Jeśli połączenie sieciowe nie działa na konkretnym urządzeniu, spróbuj zresetować kartę sieciową lub zaktualizować sterowniki karty sieciowej.
Dziwne dźwięki lub hałasy pochodzące z konsoli mogą wskazywać na potencjalne problemy sprzętowe. Oto kilka możliwych przyczyn i sposoby ich rozwiązania:
Wibracje: Niektóre konsole generują wibracje podczas działania, co może powodować pewne dźwięki. Sprawdź, czy konsola jest umieszczona na stabilnej powierzchni, która nie rezonuje ani nie wzmaga dźwięków. Możesz także spróbować umieścić podkładkę lub podkładkę antywibracyjną pod konsolą, aby zredukować dźwięki.
Uszkodzone wentylatory: Jeśli słyszysz hałasy przypominające skrzypienie, jęki lub inne nieprawidłowe dźwięki, może to wskazywać na uszkodzenie wentylatorów w konsoli. Uszkodzone lub zanieczyszczone wentylatory mogą generować hałas. Skonsultuj się z oficjalnym wsparciem technicznym producenta konsoli lub skorzystaj z usług profesjonalnego serwisu, aby dokładnie zdiagnozować problem z wentylatorami i przeprowadzić ich czyszczenie lub wymianę.
Napęd optyczny: Jeśli konsola posiada napęd optyczny (np. napęd Blu-ray lub DVD), to hałas może pochodzić od samego napędu. Sprawdź, czy płyta jest prawidłowo umieszczona w napędzie i czy nie jest uszkodzona. Jeśli problem nadal występuje, skonsultuj się z oficjalnym wsparciem technicznym producenta konsoli.
Problem z dyskiem twardym: Hałas lub dziwne dźwięki mogą również wskazywać na problem z dyskiem twardym w konsoli. Jeśli podejrzewasz, że problem leży w dysku twardym, skonsultuj się z oficjalnym wsparciem technicznym producenta konsoli lub skorzystaj z usług profesjonalnego serwisu, aby przeprowadzili diagnostykę i naprawili ewentualne problemy z dyskiem twardym.
Elektryczne zakłócenia: Niektóre hałasy mogą być spowodowane zakłóceniami elektrycznymi w pobliżu konsoli. Spróbuj odłączyć inne urządzenia elektroniczne, które mogą powodować zakłócenia lub zmień miejsce, w którym znajduje się konsola.
Jeśli hałasy są powtarzalne, nasilają się lub towarzyszą im inne problemy z działaniem konsoli, zalecam skonsultowanie się z oficjalnym wsparciem technicznym producenta konsoli. Profesjonaliści będą w stanie dokładniej zdiagnozować problem i zaproponować odpowiednie rozwiązania naprawcze.